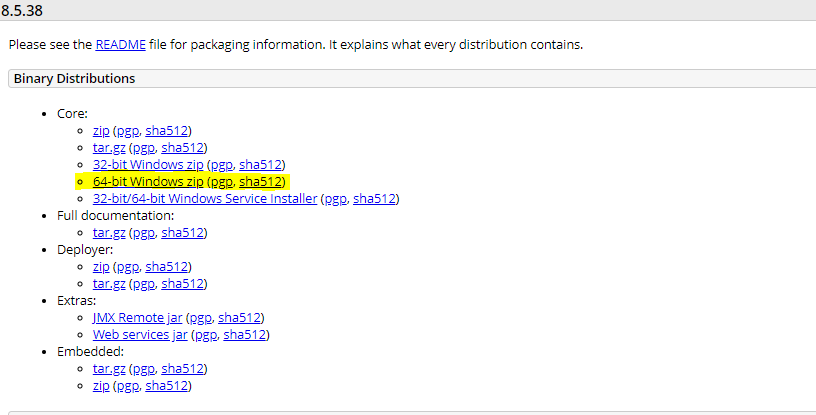Deploying SSL Certificate on Tomcat
Download the Keystore Explorer from here as per your Operating System. Install the Keystore Explorer. Open the Keystore Explorer. Click on “ Create a new KeyStore ” and then select “JKS”. Now we will Generate Key Pair , by clicking on icon from below the screen. While Generating Key Pair, select RSA from the dialog and click on OK. A new dialog will appear, now click on in front of Name . Provide information in the dialog below, you can also provide domain name in place of IP address in Common Name and then click on OK. After providing all the information in step 7, it will look like this, verify details and click on OK. Now provide Alias name to Key Pair generated and then click on OK. Now provide New Password and Confirm Password for the Key Pair. Now your Key Pair is generated successfully . Now you can Save the Key Pair as .JKS file on the local disk. Now Generate Certificate Signing Request (CSR) file to create a certificate file by right-clicking on generated Key Pair....